Frequently Asked Questions (FAQs)
Everything you need to know about Spry Pay solution.
Everything you need to know about Spry Pay solution.
Every employer in the UK by law is required to put certain staff into a workplace pension scheme and contributetowards it. This is called ‘automatic enrolment’.It’s an easy way to start saving for your retirement.
As an employee of Spry Pay, you will be automatically enrolled into our workplace pension scheme if you are aged between 22 and state pension age and earn over £10,000 a year.
Yes, if you are aged between 16 and state pension age and earn at least £6,240, you can opt in to Spry Pay workplace pension scheme.
National Employment Savings Trusts (NEST) is the company Spry Pay uses for its workplace pension scheme.
No, Spry Pay is setup with NEST only for the workplace pension scheme as it is a low-cost provider. If you wish to use a different provider, you can make personal pension contributions.
You will contribute 4% into the scheme from your qualifying earnings (government will add another 1%) and sprypay will contribute 3% from the funds received from the agency/end client.
The above percentage will apply to qualifying earnings you have over £6,240 (for 2022/23) up to the limit of £50,270.
Spry Pay works on a relief at source model for tax relief, where the workplace pension provider (NEST) will claim 20p in tax relief from the government on every 80p you pay in your pension pot.
Therefore, you will contribute 4% and the government will add another 1% to your pension pot.
If you are a higher or additional rate taxpayer, you can claim additional tax relief through your self-assessment.
No, you do not get relief for national insurance on the contributions you make to the scheme.
As your employer, we are legally required to enrol you into the workplace pension scheme. Once you have been enrolled, you have the option to opt out from the scheme and have one month from the date that you are auto enrolled on the account to opt out. If you opt out within the first month, you will be entitled to a refund on any contributions made. If you opt out after a month, the contributions you have already made will usually have to remain in your pension pot.
We know this may not be ideal for you if you do not wish to take up pensions, however this is a legal obligation for all employers, and we cannot make any exceptions.
Once you are auto enrolled, you can opt out of the pension scheme by calling NEST directly on 0330 020 0090. You will have the number in the information pack that is sent out you by post. More information is available here.
It is a legal requirement that opt out is processed by you directly with NEST. Therefore, we cannot opt you out of the scheme. For any questions on opt out, you can email payroll@sprypay.co.uk
Spry Pay postpones the enrolment of all their employees by three months. You should have received a confirmation that we have postponed you for three months and you can choose to opt into the pension scheme during the postponement period.
Your pension pot is not affected if you leave Spry Pay as the pot is separate from your employment. The money contributed remains with the pension provider (NEST)and you can continue to contribute to their scheme if your new employer uses them.
You can contact the payroll team on 020 3500 2658 or you can email payroll@sprypay.co.uk.
Following the amendment to the general expense rules from 6 April 2016 and the introduction of Optional Remuneration Arrangements (OpRA), it is almost impossible for any umbrella company to process expenses without Tax and National Insurance (NI). This is because any expense reimbursement cannot be part of a relevant salary sacrifice arrangement (except mileage), this means that the expense must:
Additionally, the expenses have to meet the supervision, direction, and control (SDC) test.
In cases where the level of expenses can be fixed for each assignment, expenses could be reimbursedonly through operation of a Fixed Expense Pot (FEP) model.
Therefore, in most cases, you will not be able to claim expenses through Spry Pay.
In the past Umbrella companies were able to assess each workplace as temporary for their workers. Where a workplace is temporary expenses can be claimed for both travel expenses to the workplace and subsistence costs for meals. The rules were changed in April-2016 and SDC test was brought in.
If a worker is outside SDC, each workplace is considered as a temporary workplace and expenses related to travel and subsistence could be claimed.
If a worker is inside SDC, each workplace is considered as a permanent workplace and no expenses are allowed for travel or subsistence to a permanent place of work.
No, we believe rarely any worker will be outside SDC and the risk of getting it wrong can be very costly. Therefore, Spry Pay have decided not to conduct SDC assessments.
If you are a multi-site worker, each site could be classed as a temporary workplace and mileage expenses can be processed before deducting tax and national insurance contributions. We will need to conduct an assessment to ensure you will be considered as a multi-site worker. Please contact payroll@sprypay.co.uk for more information.
No, Spry Pay does not operate a fixed expense pot model.
Agency/end client may sometimes agree to reimburse certain expenses incurred by you when performing the duties. These expenses will be paid to us as additional income and will be added to your general earnings.
The expenses reimbursed by the agency have to meet the HMRC’s stringent tests before they could be passed tax-free to you. Otherwise, they will be paid to you as normal PAYE (Pay as You Earn) income with the tax and NI applied.
To claim expenses, you will need to complete the sprypay expense claim form and provide the original supporting receipts.
Any expense that you cannot claim through Spry Pay, you can claim either byfiling form P87 form with HMRC (HM Revenue & Customs)or completing Self-Assessment Tax Returns (SATR).
Form P87 is a document that is used to claim a deduction against your taxable income for expenses incurred on the job and have not been reimbursed by us. There is a £2,500 limit on the claim when using a P87.
There are a number of expenses that can be claimed through P87, example:
Please note the expenses must meet HMRC’s qualifying criteria or they will be disallowed.
Spry Pay does not support with P87 expense claims. We have partnered with a company called DB Living that specialises in claiming expenses for employees. You can contact them on07539 552688 or by email them info@dbliving.co.uk. Website - https://www.db-living.co.uk
Details on how to complete form P87 can be read here.
If you are not eligible for P87, you can complete the self-assessment tax return with HMRC to claim tax relief on eligible expenses.
You can file your self-assessment using the services offered by our sister concerndns accountants who are specialist tax advisors and accountants.
Please email umbrella@sprypay.co.uk or speak to your account manager on 02035002658 and they can put you in touch with the right team.
Please download our expense guides given below:
If you have further queries, you can email compliance@sprypay.co.uk or call us on 020 3500 2658.
Please email us on payroll@sprypay.co.uk for this activation.
Please check for an activation email received from Spry Pay timesheets@eezytime.co.uk either in your inbox or in your spam folder. Please click on the link available in the email to activation of your account by setting up password as per the password guidelines.
You can the portal for:
Please login into your portal account and click on documents. You would see the documents that are uploaded for you to accept.
If there is a contract sent to your portal Login, then until this is accepted, you will be unable to use the portal for any other task.
You need to follow the below steps:
Home Screen – Pic 1
When you login to your merit portal, you would see below home screen.
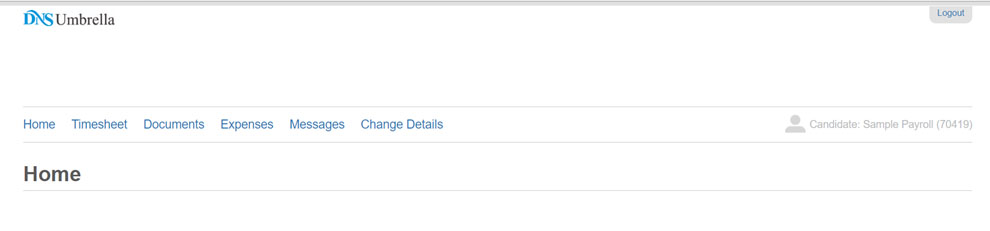
Timesheet – Pic 2
Under Timesheet section - Placements/Assignments and previously submitted timesheets will be visible.
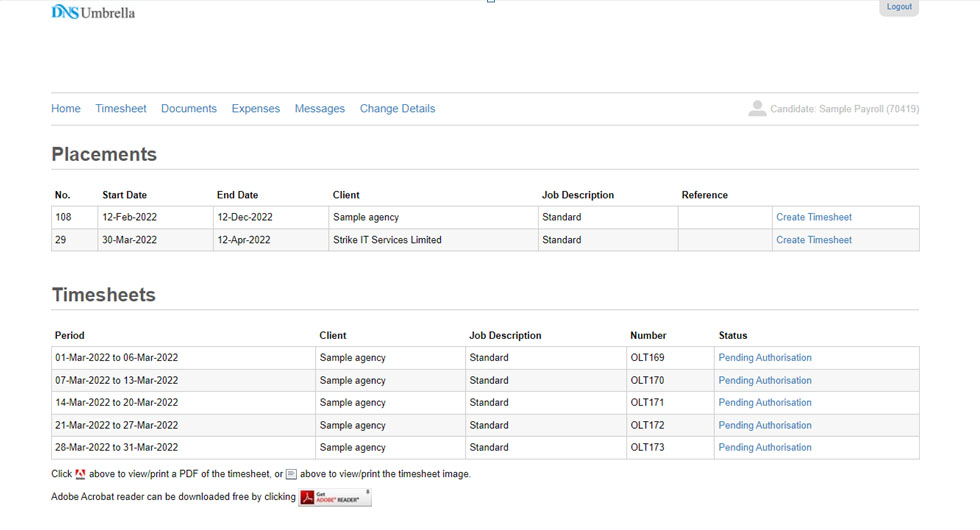
To add timesheet- Please click on Create Timesheet next to the placement you wish DNS to invoice.
Pic 3 - Below screen will be visible for you to add timesheet.
Select Start and End date of the timesheet period.
If you have a Project, No/Id to add- please do so under Client Ref:
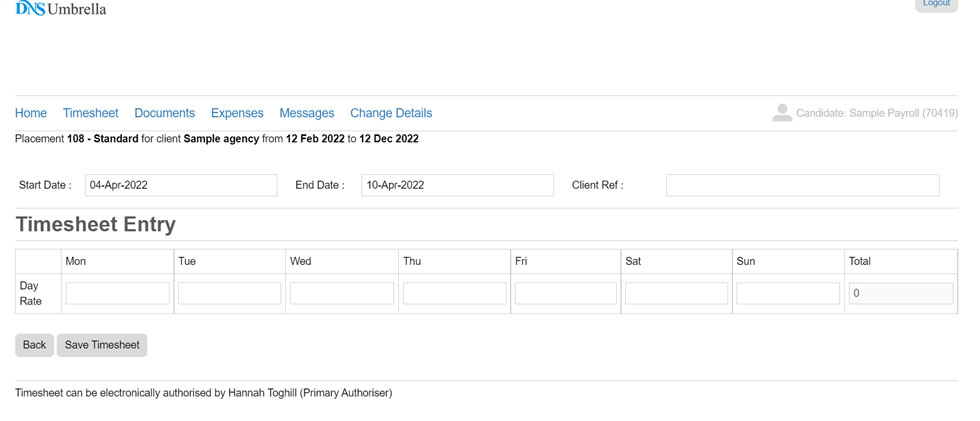
Pic 4 - Where Day Rate /Basic Rate is mentioned, please add no of hours or Days for each day of the week and click save timesheet. Do not enter your assignment rate.

Pic 5 - You will see on the screen as Pic below for the saved timesheet. Click on Lock Timesheet &submit for approval if you have entered the timesheet information correctly.
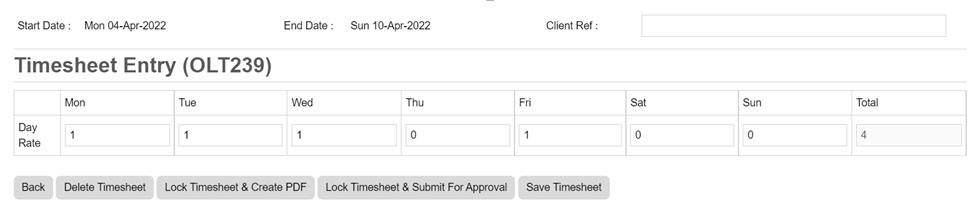
Pic 6 - You will now see the timesheet submitted is Pending Authorisation.
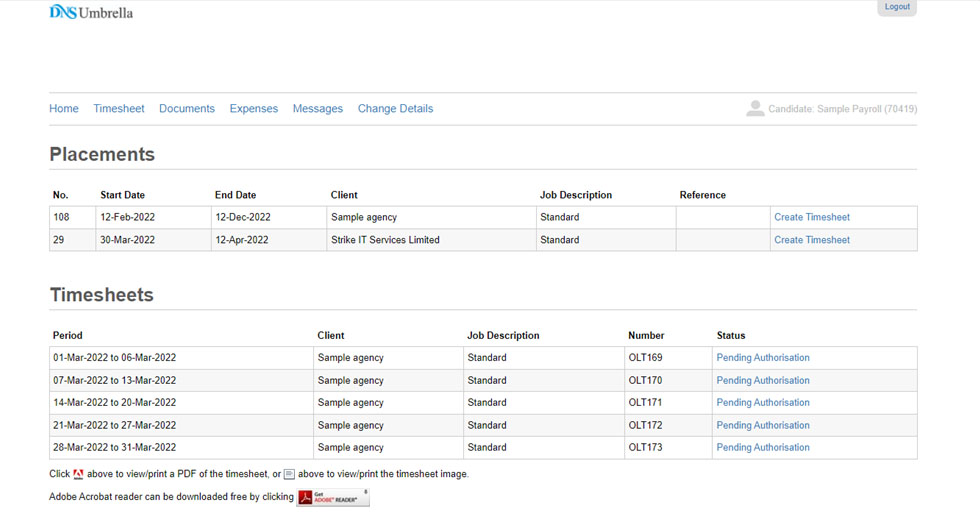
Pic 6 - Once the timesheet is approved, you will see below status - Invoiced. This means that DNS has invoiced agency for the submitted timesheet.
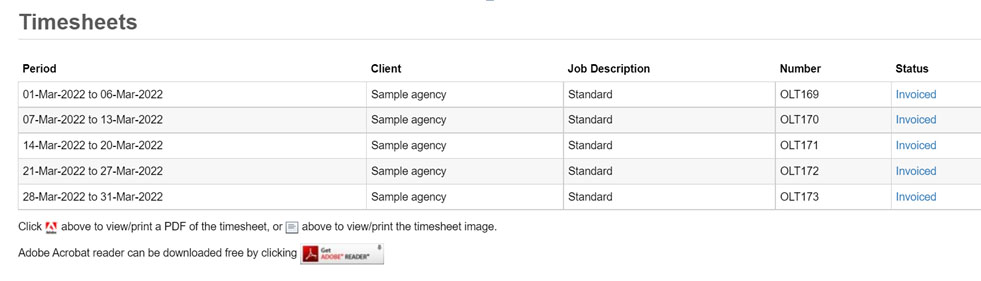
For any questions on timesheet, please email on payroll@sprypay.co.uk.
Default setup for payslip is set to be emailed to you. Please note if you wish to view payslips on the portal then you will need to email us to payroll@sprypay.co.uk.
You will then stop receiving payslips by email and they will be visible on portal.
You can log into your online portal to access your payslip. The link to access the portal is given below: EEZY login
If you believe that the tax code that is held on your record is incorrect, you will need to speak to HMRC (HM Revenue & Customs) directly to discuss and request that they issue a corrected coding notice. Spry Pay cannot change any tax codes unless they are issued directly to Spry Pay Ltd by HMRC.
The main reason for the incorrect tax code is that you have not provided P45 from your previous employment. Please provide the P45, if not already provided.
The NIER’s and employers' pension which is shown on the 2nd page of your pay statement are deductions that are removed from your assignment rate. Please see the section - How you get paid on HMRC’s website for more information: https://www.gov.uk/guidance/working-through-an-umbrella-company
sprypay will never confirm if a tax rebate will be issued due to a tax code change. Any rebate that is issued via the payroll will be calculated at the time of the payroll running and will be paid within your net pay.
The pay illustration provided to you when you signed up to Spry Pay is only a projection on what your income could be based on the information provided to the sales team. Once you are fully set up with sprypay changes in tax code or salary processed will then alter your take home pay from the illustration provided.
We recommend you create a Personal tax account with HMRC using the link: https://www.gov.uk/personal-tax-account
The account will show the tax and NI (National Insurance) payments sprypay has made on your behalf.
A P60 is a form that explains how much you've earned over the tax year (which runs from 6 April to 5 April the following year). It also includes how much you've paid in National Insurance contributions and Pay As You Earn (PAYE) income tax. P60 is issued only if you have been paid via sprypay till the tax year is complete. If you are requesting a P60 for the current tax year, we can issue this once current tax year ends. For P60 related requests and enquiries, please email - payroll@sprypay.co.uk.
You’ll only get a P45 when you leave your job. So, if you leave a job during the tax year, it’ll show your income and everything you’ve paid in tax for that part of the tax year. A P60 on the other hand gives you an overview of the whole tax year.
As an employee of Spry Pay, you are entitled to claim all statutory payments. These include SMP, SPP and SSP.
Depending on the statutory payment you are claiming, you will need to provide a signed and emailed copy to sprypay so we can calculate your payments. Below details what forms are needed for each claim type.
Statutory maternity pay – MATB1 form which is signed and completed by the midwife responsible for overseeing your pregnancy. Statutory Paternity Pay – SC3 form, which must be signed and completed by the father of the expectant child.
Statutory Sick Pay – for sickness up to 7 days, you can self-certify your sickness. Any absence that goes over this period a signed fit note from your overseeing doctor will need to be provided to sprypay.
Please refer to the staff handbook for more information.
Statutory payments are paid at the current rate in the open tax year, for SMP this is 90% of your AWE (average weekly earnings) for the first 6 weeks then £156.66 for the remaining 33 weeks maternity leave.
For SPP you can claim two weeks paid leave at £156.66 per week.
SSP is paid after the 4th day of sickness and is paid as a weekly amount of £99.35 up to 26 weeks.
Yes, all payments that meet the minimum thresholds for weekly and monthly tax and NI will be subject to these deductions.
A margin will not be deducted from your statutory payment, but it is still subject to the app levy. Pension will only be deducted if your payment meets the minimum pay thresholds.
If you do not meet the required assessment criteria for any statutory payment to be made, you will be issued with a rejection form from sprypay payroll team, where you will be able to make a claim independently via jobcentre plus (if required).
Student loan deductions are notified to sprypay by HMRC (HM Revenue & Customs) or are declared when signing up on either your P45 or new starter checklist.
Legally not, unless any of the following applies:
As an employer, we are required to deduct student loan repayments once you start earnings over the thresholds for student loan repayments.
Student loans repayments are based on four plan types, plan 1, plan 2, plan 4 and post-graduate loans. They are deducted at 9% of earnings over the thresholds for plans 1,2 and 3; 6% for post-graduate loans. The thresholds for these plans are listed below.
Plan 1 - £388 per week or £1,682 per month
Plan 2 - £524 per week or £2,274 per month
Plan 4 - £487 per week or £2,114 per month
Post-graduate loans - £403 a week or £1,750 a month
It is important to note that these deductions are calculated on an earnings period basis and not on earnings on a cumulative basis.
If you believe that your student loan plan is wrong or you should not be deducted at all, you will need to contact the student loan body who will issue a correction or stop notice to sprypay. If any refunds are required, this will be refunded via the payroll. Student Loans Company - GOV.UK (www.gov.uk)
sprypay must have received an arrestment order from either the DWP (Department for Work and Pensions) or court requesting that we set up these deductions. We are required by law to comply and set these up.
Once the total amount advised has been deducted and paid over to the requesting body, deductions will cease on your payments record.
If you do not believe that the arrestment should be deducted, you will need to contact either the issuing court or DWP to dispute this. Deductions will continue until sprypay receives a revised order to stop or change the deductions made. sprypay can provide a copy of the order received if needed.
sprypay works on a paid when paid basis, this means that once sprypay receives a cleared payment from your agency/client, payroll is run, and payment processed through to you the employee.
If you have received a text message advising, you that a payment has been made or a payslip and you have not received the payment into your registered bank account please contact the sprypay team on as soon as you are able so we can investigate. Please note that all payments are made as a same day transaction and can take up to 4 hours to credit depending on the banking provider.
Please contact the sprypay team as soon as possible, if we can, we will stop the payment from being sent. If payment has already been sent, we would expect the payment to return to sprypay once rejected from the receiving bank. Once returned payment can be made to your correct details. You will be asked to confirm the new bank details in writing so we can keep a record of the change.
Some of the reasons could be:
Please notify via an email to compliance@sprypay.co.uk if you wish us to engage with your newly signed agency (if any).
Alternatively, please let us know if you are out of contract and we can assist you in finding a role.
If you wish sprypay to close payroll account and issue p45, then please email us on payroll@sprypay.co.uk
Please email us on payroll@sprypay.co.uk to inform us about your leaving. We will then check outstanding invoices/payments if any and then settle them before we close your account. Please note once we have closed your account, we will be unable to process any payments received after. So, ensure to update your agency about your new employer information.
A P45 form is a statement or certificate that shows how much tax you’ve paid on your salary so far in the tax year. It is normally given to you by your employer when you leave your place of work.
After we close your account and issue p45, we will notify the pension company about your employment ending. The NEST pension account will hold all your contributions until you are qualified to receive it. Please check NEST website for more information-https://www.nestpensions.org.uk/schemeweb/nest.html
If any accrued holiday pay is pending for payment to you, we will pay this before we close your account. We will process the pending accrued holiday payment and send a pay advice once processed before we issue p45.
Income tax records and correspondence with HMRC (HM Revenue & Customs) is saved for 6 years from the year it was processed.
HR records are kept for the same period. You can request sprypay to delete the HR data after 1 year.
sprypay will inform HMRC by submitting the p45 issued for you.
Yes, you are welcome to start with sprypay any time.
Yes, you can. We request you to email us to payroll@sprypay.co.uk to request closing your account.
Please refer to your employment contract/staff handbook for more information on termination or email us on compliance@sprypay.co.uk
Irrespective of the sector you work in or your expertise, with Spry Pay you can enjoy all employment benefits along with the flexibility of being a contractor.
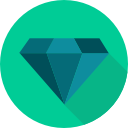
Continuous employment for all your contracting jobs. Maintain continuity with the same employer – easy to secure a mortgage or get a loan.
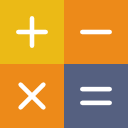
Take home more of your net pay. If you are travelling to multiple sites regularly you can claim mileage. For more on expenses please speak to us today.

Accrue your holiday pay to get paid when you take time out or simply receive it with your pay each week/month (rolled-up).
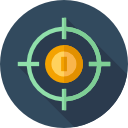
All employment benefits like Statutory Sick Pay, Paternity Pay.
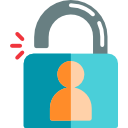
Our top most priority is to protect you from risks

We aim to pay you as soon as possible.

We even got your retirement covered.

To protect you against any risks.
We are on a mission to build, grow and maintain loyal communities at every touchpoint.